Debian で R の環境構築

1. 依存関係のインストール
sudo apt install dirmngr --install-recommends
sudo apt install software-properties-common
sudo apt install apt-transport-https
2. R のインストール
sudo apt-key adv --keyserver keys.gnupg.net --recv-key 'E19F5F87128899B192B1A2C2AD5F960A256A04AF'
上記コマンドで失敗する場合は次のコマンドを実行
gpg --keyserver hkp://keyserver.ubuntu.com:80 --recv-keys E298A3A825C0D65DFD57CBB651716619E084DAB9
成功すると、次のような出力が表示される.
OutputExecuting: /tmp/apt-key-gpghome.k3UoM7WQGq/gpg.1.sh --keyserver keys.gnupg.net --recv-key E19F5F87128899B192B1A2C2AD5F960A256A04AF gpg: key AD5F960A256A04AF: public key "Johannes Ranke (Wissenschaftlicher Berater) <johannes.ranke@jrwb.de>" imported gpg: Total number processed: 1 gpg: imported: 1
公開鍵の取得に成功したら,次の1行でリポジトリを登録
- ただし,Debian 9(Stretch)を使用していない場合は次の URL を確認して該当するバージョンを指定する:
https://cran.r-project.org/bin/linux/debian/#supported-branches [サポートされているRプロジェクトDebianブランチ]
sudo add-apt-repository 'deb https://cloud.r-project.org/bin/linux/debian stretch-cran35/'
ようやく R のインストールの準備ができた.
sudo apt update
sudo apt install r-base -y
3. 確認
インストールが終わったらR コマンドが使用可能になっていることを確認しよう.
$ R R version 3.6.3 (2020-02-29) -- "Holding the Windsock" Copyright (C) 2020 The R Foundation for Statistical Computing Platform: x86_64-pc-linux-gnu (64-bit) R is free software and comes with ABSOLUTELY NO WARRANTY. You are welcome to redistribute it under certain conditions. Type 'license()' or 'licence()' for distribution details. Natural language support but running in an English locale R is a collaborative project with many contributors. Type 'contributors()' for more information and 'citation()' on how to cite R or R packages in publications. Type 'demo()' for some demos, 'help()' for on-line help, or 'help.start()' for an HTML browser interface to help. Type 'q()' to quit R. >
Ref.
Creating Revision Error: Revision 'PROJECT_NAME' is not ready and cannot serve traffic. [Google Cloud Run]
#
Problem
Cloud Run デプロイ時に次のようなエラーメッセージがコンソールに表示された.
ERROR: (gcloud.beta.run.deploy) Revision 'hoge-fuga-service-jgah' is not ready and cannot serve traffic.
- ローカルで動作確認済み
- プロジェクト内のファイルに問題はない
Cause
ログを確認すると,Cloud Run 側のキャッシュが残っていてファイルの変更が反映されていない様子だった.通常デプロイするたびにアップロードされるファイルは更新されるはずだが,なぜ今回更新されなくなったかは不明.
Solution
Cloud Run にデプロイした既存のサービスを削除して再度デプロイ
Ref.
cdn - How to check if the latest Cloud Run revision is ready to serve - Stack Overflow
- 直接的な解決策が載っているわけではないが,原因究明のヒントになった
Impressions
キャッシュ関連のエラーわかりにくすぎ
pandas.DataFrame.agg() における SpecificationError: nested renamer is not supported

Code
df.agg({'feature': ['mean', 'count', 'std', 'median', 'skew']})
Error Message
SpecificationError: nested renamer is not supported
Solution
df.feature.agg(['mean', 'count', 'std', 'median', 'skew'])
Ref.
Windews に Powerline 環境を構築する
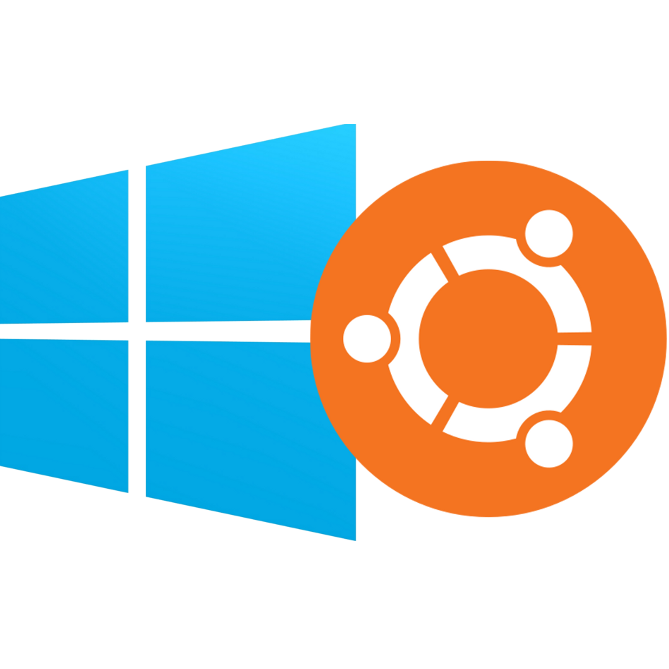
基本的には以下の記事を参考に環境構築を進めていきます。
[WSL2] Win10 で zsh+prezto を使って Powerline 環境を作る - Qiita
WSL2 の導入
WSL2 導入| Win アップデートから WSL2 を既定にするまでのスクショ - Qiita
- 更新ファイルのサイズが大きいことに注意
コピー&ペーストができるようにする
PowerShell の起動中のアイコンを右クリックし、さらに「Windows Powershell」を右クリックして「プロパティ」を選択し、下記の設定を有効にする
- Ctrl キーショートカットを有効にする
- 行の折り返し選択を有効にする
Ubuntu の導入
インストールしたディストリビューションの確認
PowerShell から wsl コマンドでインストールしたディストリビューションを確認します。 VERSION が 2 と表示されている通り、インストールした Debian は WSL2 で実行されています。
wsl --list --verbose
WSL2 の方を(既定)にしたい
wslconfig /setdefault <distribution name> # 例) wslconfig /setdefault Ubuntu-20.04
brew の導入
The Missing Package Manager for macOS (or Linux) — Homebrew
Homebrew on Linux — Homebrew Documentation
公式に従って次のコマンドを実行して linuxbrew をインストールしようと試みた。
/bin/bash -c "$(curl -fsSL https://raw.githubusercontent.com/Homebrew/install/master/install.sh)"
しかし、途中で以下のようなエラーメッセージを受け取る。
==> Tapping homebrew/core Cloning into '/home/linuxbrew/.linuxbrew/Homebrew/Library/Taps/homebrew/homebrew-core'... remote: Enumerating objects: 16, done. remote: Counting objects: 100% (16/16), done. remote: Compressing objects: 100% (14/14), done. error: RPC failed; curl 56 GnuTLS recv error (-54): Error in the pull function. fatal: the remote end hung up unexpectedly fatal: early EOF fatal: index-pack failed Error: Failure while executing; `git clone https://github.com/Homebrew/linuxbrew-core /home/linuxbrew/.linuxbrew/Homebrew/Library/Taps/homebrew/homebrew-core` exited with 128. Error: Failure while executing; `/home/linuxbrew/.linuxbrew/bin/brew tap homebrew/core` exited with 1. Failed during: /home/linuxbrew/.linuxbrew/bin/brew update --force
解決策の模索
結論としては「PC シャットダウン & 起動」で解決した。 以下、試行錯誤の過程を一応残しておく。
依存ツールのインストール
sudo apt-get install build-essential curl file git
Not worked.
ubuntu - git error: RPC failed; curl 56 GnuTLS - Stack Overflow
sudo apt install gnutls-bin: not workedgit config --global http.postBuffer 1048576000: not workedgit clone git@github.com:Homebrew/linuxbrew-core.git /home/linuxbrew/.linuxbrew/Homebrew/Library/Taps/homebrew/homebrew-core: not workedgit clone https://github.com/Homebrew/linuxbrew-core /home/linuxbrew/.linuxbrew/Homebrew/Library/Taps/homebrew/homebrew-core --depth=1: worked!
どうやら --depth=1 を付けてログのデータを小さくすれば良いらしい。でも、どうやって?
その後に再度インストールコマンドを実行すると、別の箇所で同様のエラーが出た。
/bin/bash -c "$(curl -fsSL https://raw.githubusercontent.com/Homebrew/install/master/install.sh)"
==> Downloading and installing Homebrew... remote: Enumerating objects: 17, done. remote: Counting objects: 100% (17/17), done. remote: Compressing objects: 100% (3/3), done. remote: Total 17 (delta 14), reused 16 (delta 14), pack-reused 0 Unpacking objects: 100% (17/17), 2.12 KiB | 723.00 KiB/s, done. From https://github.com/Homebrew/brew 747223e27..a39aae887 master -> origin/master HEAD is now at a39aae887 Merge pull request #8496 from reitermarkus/debug-git error: RPC failed; curl 56 GnuTLS recv error (-54): Error in the pull function. fatal: the remote end hung up unexpectedly fatal: early EOF fatal: index-pack failed Error: Fetching /home/linuxbrew/.linuxbrew/Homebrew/Library/Taps/homebrew/homebrew-core failed! Failed during: /home/linuxbrew/.linuxbrew/bin/brew update --force
模索
PC シャットダウン & 起動
Workd!!!
ただし、Warning: /home/linuxbrew/.linuxbrew/bin is not in your PATH. とパスが通ってないという警告文が表示されたのでその下の Next Step に従います。
==> Next steps: - Run `brew help` to get started - Further documentation: https://docs.brew.sh - Install the Homebrew dependencies if you have sudo access: sudo apt-get install build-essential See https://docs.brew.sh/linux for more information - Add Homebrew to your PATH in /home/v-crn/.profile: echo 'eval $(/home/linuxbrew/.linuxbrew/bin/brew shellenv)' >> /home/v-crn/.profile eval $(/home/linuxbrew/.linuxbrew/bin/brew shellenv) - We recommend that you install GCC: brew install gcc
つまりは次の 2 行を実行するだけでパスが通ります。
echo 'eval $(/home/linuxbrew/.linuxbrew/bin/brew shellenv)' >> /home/v-crn/.profile eval $(/home/linuxbrew/.linuxbrew/bin/brew shellenv)
最後に brew コマンドを実行して機能するか確認です。
zsh の導入
brew install zsh
インストールが完了したら、zsh をデフォルトのシェルに変更します。
# パスの確認 which zsh | sudo tee -a /etc/shells # デフォルトシェルを zsh に設定 chsh -s /home/linuxbrew/.linuxbrew/bin/zsh
perl についての推奨設定
==> perl By default non-brewed cpan modules are installed to the Cellar. If you wish for your modules to persist across updates we recommend using `local::lib`. You can set that up like this: PERL_MM_OPT="INSTALL_BASE=$HOME/perl5" cpan local::lib echo 'eval "$(perl -I$HOME/perl5/lib/perl5 -Mlocal::lib=$HOME/perl5)"' >> ~/.profile
とりあえず推奨設定に従います。
Zinit の導入
sh -c "$(curl -fsSL https://raw.githubusercontent.com/zdharma/zinit/master/doc/install.sh)"
.zshrc を Sample Usage に従って設定します。
### Added by Zinit's installer if [[ ! -f $HOME/.zinit/bin/zinit.zsh ]]; then print -P "%F{33}▓▒░ %F{220}Installing %F{33}DHARMA%F{220} Initiative Plugin Manager (%F{33}zdharma/zinit%F{220})…%f" command mkdir -p "$HOME/.zinit" && command chmod g-rwX "$HOME/.zinit" command git clone https://github.com/zdharma/zinit "$HOME/.zinit/bin" && \ print -P "%F{33}▓▒░ %F{34}Installation successful.%f%b" || \ print -P "%F{160}▓▒░ The clone has failed.%f%b" fi source "$HOME/.zinit/bin/zinit.zsh" autoload -Uz _zinit (( ${+_comps} )) && _comps[zinit]=_zinit # Load a few important annexes, without Turbo # (this is currently required for annexes) zinit light-mode for \ zinit-zsh/z-a-rust \ zinit-zsh/z-a-as-monitor \ zinit-zsh/z-a-patch-dl \ zinit-zsh/z-a-bin-gem-node ### End of Zinit's installer chunk # Two regular plugins loaded without investigating. zinit light zsh-users/zsh-autosuggestions zinit light zdharma/fast-syntax-highlighting # Plugin history-search-multi-word loaded with investigating. zinit load zdharma/history-search-multi-word # Load the pure theme, with zsh-async library that's bundled with it. zinit ice pick"async.zsh" src"pure.zsh" zinit light sindresorhus/pure # A glance at the new for-syntax – load all of the above # plugins with a single command. For more information see: # https://zdharma.org/zinit/wiki/For-Syntax/ zinit for \ light-mode zsh-users/zsh-autosuggestions \ light-mode zdharma/fast-syntax-highlighting \ zdharma/history-search-multi-word \ light-mode pick"async.zsh" src"pure.zsh" \ sindresorhus/pure # Binary release in archive, from GitHub-releases page. # After automatic unpacking it provides program "fzf". zinit ice from"gh-r" as"program" zinit load junegunn/fzf-bin # One other binary release, it needs renaming from `docker-compose-Linux-x86_64`. # This is done by ice-mod `mv'{from} -> {to}'. There are multiple packages per # single version, for OS X, Linux and Windows – so ice-mod `bpick' is used to # select Linux package – in this case this is actually not needed, Zinit will # grep operating system name and architecture automatically when there's no `bpick'. zinit ice from"gh-r" as"program" mv"docker* -> docker-compose" bpick"*linux*" zinit load docker/compose # Vim repository on GitHub – a typical source code that needs compilation – Zinit # can manage it for you if you like, run `./configure` and other `make`, etc. stuff. # Ice-mod `pick` selects a binary program to add to $PATH. You could also install the # package under the path $ZPFX, see: http://zdharma.org/zinit/wiki/Compiling-programs zinit ice as"program" atclone"rm -f src/auto/config.cache; ./configure" \ atpull"%atclone" make pick"src/vim" zinit light vim/vim # Scripts that are built at install (there's single default make target, "install", # and it constructs scripts by `cat'ing a few files). The make'' ice could also be: # `make"install PREFIX=$ZPFX"`, if "install" wouldn't be the only, default target. zinit ice as"program" pick"$ZPFX/bin/git-*" make"PREFIX=$ZPFX" zinit light tj/git-extras # Handle completions without loading any plugin, see "clist" command. # This one is to be ran just once, in interactive session. # zinit creinstall %HOME/my_completions # For GNU ls (the binaries can be gls, gdircolors, e.g. on OS X when installing the # coreutils package from Homebrew; you can also use https://github.com/ogham/exa) zinit ice atclone"dircolors -b LS_COLORS > c.zsh" atpull'%atclone' pick"c.zsh" nocompile'!' zinit light trapd00r/LS_COLORS # make'!...' -> run make before atclone & atpull zinit ice as"program" make'!' atclone'./direnv hook zsh > zhook.zsh' atpull'%atclone' src"zhook.zsh" zinit light direnv/direnv
.zshrc の変更内容を反映
source ~/.zinit/bin/zinit.zsh
VS Code で Ubuntu の zsh を利用する
Visual Studio Code の拡張機能「Remote – WSL」を使うと簡単に VS Code の統合ターミナルで zsh が使えるようになる。
- Remote – WSL をインストール
- VS Code 左下の「><」アイコンをクリック
- 上部にメニューが表示されるので、「Remote-WSL: New Window」をクリック
- 新しいウィンドウで Visual Studio Code が起動する。左下には「WSL: Ubuntu」などと表示されているはず
- Ctrl + J で統合ターミナルを開くと、 WSL 上で起動中の Ubuntu にアクセスされる
統合ターミナルのデフォルトシェルを wsl に設定する
VS Code の setting.json に次の行を追加する。
"terminal.integrated.shell.windows": "C:\\WINDOWS\\System32\\wsl.exe"
外部記憶装置の中で環境構築する場合
PC 内臓の C ドライブではなく、外付け HDD などの中で作業環境を構築する場合、そのままではアクセス権限が制限されているため、WSL でのファイルの書き込み操作の際、頻繁に Permission denied されることになった。
例:
pipenv installを実行すると Permission denied でできないgit cloneに失敗する
解決するには、ドライブのマウント時に metadata オプションというものを付ける必要がある。
WSL はデフォルトで C ドライブを /mnt/c にマウントするが、現在のマウントオプションを mount コマンドで確認してみよう。
$ mount ...(中略) C:\ on /mnt/c type 9p (rw,noatime,dirsync,aname=drvfs;path=C:\;uid=1000;gid=1000;symlinkroot=/mnt/,mmap,access=client,msize=65536,trans=fd,rfd=8,wfd=8) E:\ on /mnt/e type 9p (rw,noatime,dirsync,aname=drvfs;path=E:\;uid=1000;gid=1000;symlinkroot=/mnt/,mmap,access=client,msize=65536,trans=fd,rfd=8,wfd=8)
たとえば E ドライブのマウントオプションを変更するには次の2行を実行する。
sudo umount /mnt/e sudo mount -t drvfs E: /mnt/e -o metadata
これで外部記憶装置でもパーミッションを扱うことができるようになっているはず。
mount コマンドで状態を確認すると metadata が追加されているのがわかる。
E: on /mnt/e type 9p (rw,relatime,dirsync,aname=drvfs;path=E:;metadata;symlinkroot=/mnt/,mmap,access=client,msize=65536,trans=fd,rfd=3,wfd=3)
WSL のファイルシステム
Windows Subsystem for Linux (WSL) には、VolFs と DrvFs の 2 つのファイルシステムがある。
VolFs
WSL 内部にインストールされたディストリビューション(= OS としての Linux)を管理するファイルシステム
DrvFs
WSL 上でマウントされた外部領域を管理するファイルシステム
Google Colaboratory を使うときはパッケージのバージョンに注意

Google Colaboratory とローカル環境で同じPythonコードを走らせているのに挙動が異なる場合がある。その原因はパッケージのバージョンの違いかもよ、というお話。
たとえば、 imblearn.under_sampling.RandomUnderSampler を使った次のコードをローカルのPython環境で実行した場合:
from imblearn.under_sampling import RandomUnderSampler
rus = RandomUnderSampler(
sampling_strategy='auto', random_state=1)
X_r, y_r = rus.fit_sample(X_prp, y_prp)
type(X_r)
# pandas.core.frame.DataFrame
結果は pandas.core.frame.DataFrame が返ってくる。
一方、 Google Colaboratory で同じコードを実行した場合、 numpy.ndarray が返り値となる。
それぞれのパッケージのバージョンを調べてみる。
import imblearn imblearn.__version__
バージョン:
- Local: '0.6.1'
- Google Colaboratory: '0.4.3'
Google Colaboratory の方で古いバージョンを使用していた。 古いパッケージのアップデートを行ってみよう。
# !pip install --upgrade imblearn # これでは駄目。imbalanced-learnを対象にすべき !pip install -U imbalanced-learn
Collecting imbalanced-learn Downloading https://files.pythonhosted.org/packages/eb/aa/>eba717a14df36f0b6f000ebfaf24c3189cd7987130f66cc3513efead8c2a/imbalanced_learn-0.6.1-py3-none-any.whl (162kB) |████████████████████████████████| 163kB 7.8MB/s Requirement already satisfied, skipping upgrade: joblib>=0.11 in /usr/local/lib/python3.6/dist-packages (from >imbalanced-learn) (0.14.1) Requirement already satisfied, skipping upgrade: scipy>=0.17 in /usr/local/lib/python3.6/dist-packages (from >imbalanced-learn) (1.3.3) Requirement already satisfied, skipping upgrade: numpy>=1.11 in /usr/local/lib/python3.6/dist-packages (from >imbalanced-learn) (1.17.4) Collecting scikit-learn>=0.22 Downloading https://files.pythonhosted.org/packages/d1/48/>e9fa9e252abcd1447eff6f9257636af31758a6e46fd5ce5d3c879f6907cb/scikit_learn-0.22.1-cp36-cp36m-manylinux1_x86_64.whl >(7.0MB) |████████████████████████████████| 7.1MB 12.9MB/s Installing collected packages: scikit-learn, imbalanced-learn Found existing installation: scikit-learn 0.21.3 Uninstalling scikit-learn-0.21.3: Successfully uninstalled scikit-learn-0.21.3 Found existing installation: imbalanced-learn 0.4.3 Uninstalling imbalanced-learn-0.4.3: Successfully uninstalled imbalanced-learn-0.4.3 Successfully installed imbalanced-learn-0.6.1 scikit-learn-0.22.1
アップデート後に先程 ndarray を返してきたコードを実行すると、期待する結果である pandas.core.frame.DataFrame が返ってきた。
めでたしめでたし。
まあ、今回のエラーはGCに限った話じゃないんだけども、インストールされているパッケージのバージョンが違うことで発生するエラーって気付くのに時間がかかるきらいがある。
今後とも環境起因のエラーに注意しよう。
Google Colaboratory でカスタムモジュールをインポートする
手順
1. Google Drive を Mount
from google.colab import drive
drive.mount('/content/drive')
2. sys.path.append() でパスを通してインポート
例として次のようなファイル構成になっているとする。
- My Drive
- Colab Notebooks
- ML
- workspace
- my_module
__init__.pymy_utils.py- my_toolbox
__init__.pyvisualizer.py
- my_module
- workspace
- ML
- Colab Notebooks
※「My Drive」が Google Drive のルートディレクトリ
このファイル構成で カスタムモジュール「my_module」を import するには次のように sys.path.append() でモジュールの親ディレクトリまでのパスをシステムに伝える必要がある。
import sys ROOT_PATH = 'drive/My Drive/Colab Notebooks/ML/workspace/' sys.path.append(ROOT_PATH) import my_module
これで ModuleNotFoundError: No module named 'my_module' のようなエラーが出なければおけまる。
モジュール my_module の中のライブラリ my_utils やさらにその中のメンバーを使いたければたとえば次のように書く。
from my_module import my_utils from my_toolbox.visualizer import hoge
visualizer.py
def hoge():
print('hoge!')
モジュールの変更を反映する
Google Drive を再度マウントする必要がある。 Google Colaboratory のメニュータブから「Factory reset runtime」を選択し、ランタイムをリセットする。 そしていつものようにマウントするためのコードを実行すれば良い。
from google.colab import drive
drive.mount('/content/drive')
認証コードを入力してマウントが完了すれば、変更が反映されているはずだ。
ここで注意したいのは、単なる再起動 (Restart) では drive.mount('/content/drive') を実行しても Google Drive が再読み込みされないことである。その場合、認証コードを求められることなく以前の状態のドライブが適用されてしまう。
その他、強制マウントや importlib.reload を試してみたが駄目だった。
駄目な例1:強制マウント
drive.mount('/content/drive', force_remount=True)
駄目な例2:importlib.reload
import importlib importlib.reload(module_name)
参考
TensorFlow 2.0.0へのアップデートで出くわしたエラー:AttributeError: module 'tensorflow' has no attribute 'placeholder'
前提
- TensorFlow 2.0.0
エラー内容
TensorFlow 1.4.0で書かれたコード
g = tf.Graph()
with g.as_default():
x = tf.placeholder(dtype=tf.float32,
shape=(None), name='x')
w = tf.Variable(2.0, name='weight')
b = tf.Variable(0.7, name='bias')
z = w*x + b
init = tf.global_variables_initializer()
を実行すると次のエラーが出た.
AttributeError: module 'tensorflow' has no attribute 'placeholder'
原因はバージョンアップに伴う変更の影響だった.
解決策
エラーの原因となっているメソッドの前に tensorflow.compat.v1 をつけることで解決した.(もちろん as tf でimportしているならtf.compat.v1)
g = tf.Graph()
with g.as_default():
x = tf.compat.v1.placeholder(dtype=tf.float32,
shape=(None), name='x')
w = tf.Variable(2.0, name='weight')
b = tf.Variable(0.7, name='bias')
z = w*x + b
init = tf.compat.v1.global_variables_initializer()