Windews に Powerline 環境を構築する
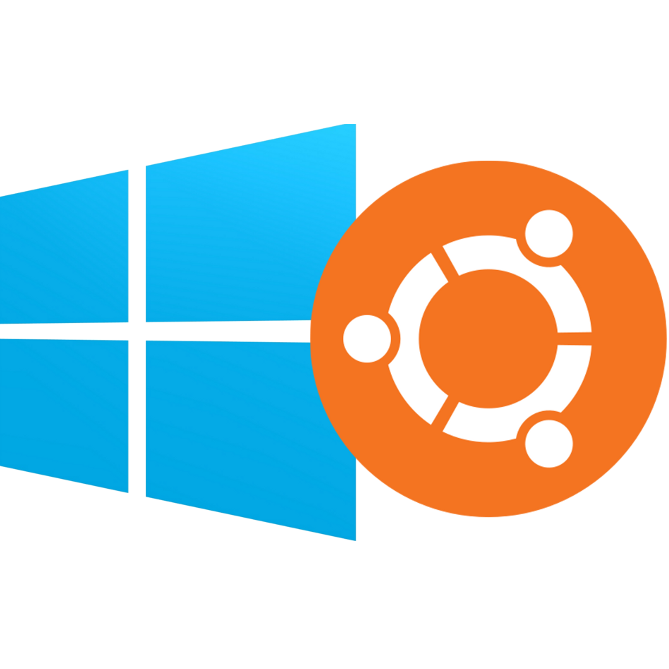
基本的には以下の記事を参考に環境構築を進めていきます。
[WSL2] Win10 で zsh+prezto を使って Powerline 環境を作る - Qiita
WSL2 の導入
WSL2 導入| Win アップデートから WSL2 を既定にするまでのスクショ - Qiita
- 更新ファイルのサイズが大きいことに注意
コピー&ペーストができるようにする
PowerShell の起動中のアイコンを右クリックし、さらに「Windows Powershell」を右クリックして「プロパティ」を選択し、下記の設定を有効にする
- Ctrl キーショートカットを有効にする
- 行の折り返し選択を有効にする
Ubuntu の導入
インストールしたディストリビューションの確認
PowerShell から wsl コマンドでインストールしたディストリビューションを確認します。 VERSION が 2 と表示されている通り、インストールした Debian は WSL2 で実行されています。
wsl --list --verbose
WSL2 の方を(既定)にしたい
wslconfig /setdefault <distribution name> # 例) wslconfig /setdefault Ubuntu-20.04
brew の導入
The Missing Package Manager for macOS (or Linux) — Homebrew
Homebrew on Linux — Homebrew Documentation
公式に従って次のコマンドを実行して linuxbrew をインストールしようと試みた。
/bin/bash -c "$(curl -fsSL https://raw.githubusercontent.com/Homebrew/install/master/install.sh)"
しかし、途中で以下のようなエラーメッセージを受け取る。
==> Tapping homebrew/core Cloning into '/home/linuxbrew/.linuxbrew/Homebrew/Library/Taps/homebrew/homebrew-core'... remote: Enumerating objects: 16, done. remote: Counting objects: 100% (16/16), done. remote: Compressing objects: 100% (14/14), done. error: RPC failed; curl 56 GnuTLS recv error (-54): Error in the pull function. fatal: the remote end hung up unexpectedly fatal: early EOF fatal: index-pack failed Error: Failure while executing; `git clone https://github.com/Homebrew/linuxbrew-core /home/linuxbrew/.linuxbrew/Homebrew/Library/Taps/homebrew/homebrew-core` exited with 128. Error: Failure while executing; `/home/linuxbrew/.linuxbrew/bin/brew tap homebrew/core` exited with 1. Failed during: /home/linuxbrew/.linuxbrew/bin/brew update --force
解決策の模索
結論としては「PC シャットダウン & 起動」で解決した。 以下、試行錯誤の過程を一応残しておく。
依存ツールのインストール
sudo apt-get install build-essential curl file git
Not worked.
ubuntu - git error: RPC failed; curl 56 GnuTLS - Stack Overflow
sudo apt install gnutls-bin: not workedgit config --global http.postBuffer 1048576000: not workedgit clone git@github.com:Homebrew/linuxbrew-core.git /home/linuxbrew/.linuxbrew/Homebrew/Library/Taps/homebrew/homebrew-core: not workedgit clone https://github.com/Homebrew/linuxbrew-core /home/linuxbrew/.linuxbrew/Homebrew/Library/Taps/homebrew/homebrew-core --depth=1: worked!
どうやら --depth=1 を付けてログのデータを小さくすれば良いらしい。でも、どうやって?
その後に再度インストールコマンドを実行すると、別の箇所で同様のエラーが出た。
/bin/bash -c "$(curl -fsSL https://raw.githubusercontent.com/Homebrew/install/master/install.sh)"
==> Downloading and installing Homebrew... remote: Enumerating objects: 17, done. remote: Counting objects: 100% (17/17), done. remote: Compressing objects: 100% (3/3), done. remote: Total 17 (delta 14), reused 16 (delta 14), pack-reused 0 Unpacking objects: 100% (17/17), 2.12 KiB | 723.00 KiB/s, done. From https://github.com/Homebrew/brew 747223e27..a39aae887 master -> origin/master HEAD is now at a39aae887 Merge pull request #8496 from reitermarkus/debug-git error: RPC failed; curl 56 GnuTLS recv error (-54): Error in the pull function. fatal: the remote end hung up unexpectedly fatal: early EOF fatal: index-pack failed Error: Fetching /home/linuxbrew/.linuxbrew/Homebrew/Library/Taps/homebrew/homebrew-core failed! Failed during: /home/linuxbrew/.linuxbrew/bin/brew update --force
模索
PC シャットダウン & 起動
Workd!!!
ただし、Warning: /home/linuxbrew/.linuxbrew/bin is not in your PATH. とパスが通ってないという警告文が表示されたのでその下の Next Step に従います。
==> Next steps: - Run `brew help` to get started - Further documentation: https://docs.brew.sh - Install the Homebrew dependencies if you have sudo access: sudo apt-get install build-essential See https://docs.brew.sh/linux for more information - Add Homebrew to your PATH in /home/v-crn/.profile: echo 'eval $(/home/linuxbrew/.linuxbrew/bin/brew shellenv)' >> /home/v-crn/.profile eval $(/home/linuxbrew/.linuxbrew/bin/brew shellenv) - We recommend that you install GCC: brew install gcc
つまりは次の 2 行を実行するだけでパスが通ります。
echo 'eval $(/home/linuxbrew/.linuxbrew/bin/brew shellenv)' >> /home/v-crn/.profile eval $(/home/linuxbrew/.linuxbrew/bin/brew shellenv)
最後に brew コマンドを実行して機能するか確認です。
zsh の導入
brew install zsh
インストールが完了したら、zsh をデフォルトのシェルに変更します。
# パスの確認 which zsh | sudo tee -a /etc/shells # デフォルトシェルを zsh に設定 chsh -s /home/linuxbrew/.linuxbrew/bin/zsh
perl についての推奨設定
==> perl By default non-brewed cpan modules are installed to the Cellar. If you wish for your modules to persist across updates we recommend using `local::lib`. You can set that up like this: PERL_MM_OPT="INSTALL_BASE=$HOME/perl5" cpan local::lib echo 'eval "$(perl -I$HOME/perl5/lib/perl5 -Mlocal::lib=$HOME/perl5)"' >> ~/.profile
とりあえず推奨設定に従います。
Zinit の導入
sh -c "$(curl -fsSL https://raw.githubusercontent.com/zdharma/zinit/master/doc/install.sh)"
.zshrc を Sample Usage に従って設定します。
### Added by Zinit's installer if [[ ! -f $HOME/.zinit/bin/zinit.zsh ]]; then print -P "%F{33}▓▒░ %F{220}Installing %F{33}DHARMA%F{220} Initiative Plugin Manager (%F{33}zdharma/zinit%F{220})…%f" command mkdir -p "$HOME/.zinit" && command chmod g-rwX "$HOME/.zinit" command git clone https://github.com/zdharma/zinit "$HOME/.zinit/bin" && \ print -P "%F{33}▓▒░ %F{34}Installation successful.%f%b" || \ print -P "%F{160}▓▒░ The clone has failed.%f%b" fi source "$HOME/.zinit/bin/zinit.zsh" autoload -Uz _zinit (( ${+_comps} )) && _comps[zinit]=_zinit # Load a few important annexes, without Turbo # (this is currently required for annexes) zinit light-mode for \ zinit-zsh/z-a-rust \ zinit-zsh/z-a-as-monitor \ zinit-zsh/z-a-patch-dl \ zinit-zsh/z-a-bin-gem-node ### End of Zinit's installer chunk # Two regular plugins loaded without investigating. zinit light zsh-users/zsh-autosuggestions zinit light zdharma/fast-syntax-highlighting # Plugin history-search-multi-word loaded with investigating. zinit load zdharma/history-search-multi-word # Load the pure theme, with zsh-async library that's bundled with it. zinit ice pick"async.zsh" src"pure.zsh" zinit light sindresorhus/pure # A glance at the new for-syntax – load all of the above # plugins with a single command. For more information see: # https://zdharma.org/zinit/wiki/For-Syntax/ zinit for \ light-mode zsh-users/zsh-autosuggestions \ light-mode zdharma/fast-syntax-highlighting \ zdharma/history-search-multi-word \ light-mode pick"async.zsh" src"pure.zsh" \ sindresorhus/pure # Binary release in archive, from GitHub-releases page. # After automatic unpacking it provides program "fzf". zinit ice from"gh-r" as"program" zinit load junegunn/fzf-bin # One other binary release, it needs renaming from `docker-compose-Linux-x86_64`. # This is done by ice-mod `mv'{from} -> {to}'. There are multiple packages per # single version, for OS X, Linux and Windows – so ice-mod `bpick' is used to # select Linux package – in this case this is actually not needed, Zinit will # grep operating system name and architecture automatically when there's no `bpick'. zinit ice from"gh-r" as"program" mv"docker* -> docker-compose" bpick"*linux*" zinit load docker/compose # Vim repository on GitHub – a typical source code that needs compilation – Zinit # can manage it for you if you like, run `./configure` and other `make`, etc. stuff. # Ice-mod `pick` selects a binary program to add to $PATH. You could also install the # package under the path $ZPFX, see: http://zdharma.org/zinit/wiki/Compiling-programs zinit ice as"program" atclone"rm -f src/auto/config.cache; ./configure" \ atpull"%atclone" make pick"src/vim" zinit light vim/vim # Scripts that are built at install (there's single default make target, "install", # and it constructs scripts by `cat'ing a few files). The make'' ice could also be: # `make"install PREFIX=$ZPFX"`, if "install" wouldn't be the only, default target. zinit ice as"program" pick"$ZPFX/bin/git-*" make"PREFIX=$ZPFX" zinit light tj/git-extras # Handle completions without loading any plugin, see "clist" command. # This one is to be ran just once, in interactive session. # zinit creinstall %HOME/my_completions # For GNU ls (the binaries can be gls, gdircolors, e.g. on OS X when installing the # coreutils package from Homebrew; you can also use https://github.com/ogham/exa) zinit ice atclone"dircolors -b LS_COLORS > c.zsh" atpull'%atclone' pick"c.zsh" nocompile'!' zinit light trapd00r/LS_COLORS # make'!...' -> run make before atclone & atpull zinit ice as"program" make'!' atclone'./direnv hook zsh > zhook.zsh' atpull'%atclone' src"zhook.zsh" zinit light direnv/direnv
.zshrc の変更内容を反映
source ~/.zinit/bin/zinit.zsh
VS Code で Ubuntu の zsh を利用する
Visual Studio Code の拡張機能「Remote – WSL」を使うと簡単に VS Code の統合ターミナルで zsh が使えるようになる。
- Remote – WSL をインストール
- VS Code 左下の「><」アイコンをクリック
- 上部にメニューが表示されるので、「Remote-WSL: New Window」をクリック
- 新しいウィンドウで Visual Studio Code が起動する。左下には「WSL: Ubuntu」などと表示されているはず
- Ctrl + J で統合ターミナルを開くと、 WSL 上で起動中の Ubuntu にアクセスされる
統合ターミナルのデフォルトシェルを wsl に設定する
VS Code の setting.json に次の行を追加する。
"terminal.integrated.shell.windows": "C:\\WINDOWS\\System32\\wsl.exe"
外部記憶装置の中で環境構築する場合
PC 内臓の C ドライブではなく、外付け HDD などの中で作業環境を構築する場合、そのままではアクセス権限が制限されているため、WSL でのファイルの書き込み操作の際、頻繁に Permission denied されることになった。
例:
pipenv installを実行すると Permission denied でできないgit cloneに失敗する
解決するには、ドライブのマウント時に metadata オプションというものを付ける必要がある。
WSL はデフォルトで C ドライブを /mnt/c にマウントするが、現在のマウントオプションを mount コマンドで確認してみよう。
$ mount ...(中略) C:\ on /mnt/c type 9p (rw,noatime,dirsync,aname=drvfs;path=C:\;uid=1000;gid=1000;symlinkroot=/mnt/,mmap,access=client,msize=65536,trans=fd,rfd=8,wfd=8) E:\ on /mnt/e type 9p (rw,noatime,dirsync,aname=drvfs;path=E:\;uid=1000;gid=1000;symlinkroot=/mnt/,mmap,access=client,msize=65536,trans=fd,rfd=8,wfd=8)
たとえば E ドライブのマウントオプションを変更するには次の2行を実行する。
sudo umount /mnt/e sudo mount -t drvfs E: /mnt/e -o metadata
これで外部記憶装置でもパーミッションを扱うことができるようになっているはず。
mount コマンドで状態を確認すると metadata が追加されているのがわかる。
E: on /mnt/e type 9p (rw,relatime,dirsync,aname=drvfs;path=E:;metadata;symlinkroot=/mnt/,mmap,access=client,msize=65536,trans=fd,rfd=3,wfd=3)
WSL のファイルシステム
Windows Subsystem for Linux (WSL) には、VolFs と DrvFs の 2 つのファイルシステムがある。
VolFs
WSL 内部にインストールされたディストリビューション(= OS としての Linux)を管理するファイルシステム
DrvFs
WSL 上でマウントされた外部領域を管理するファイルシステム